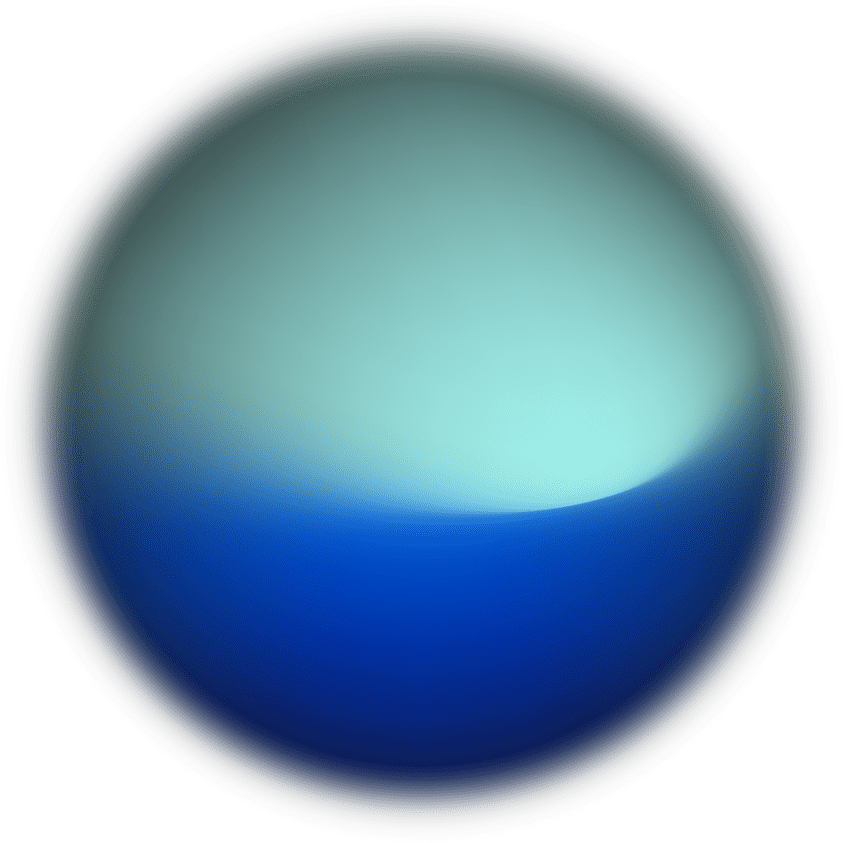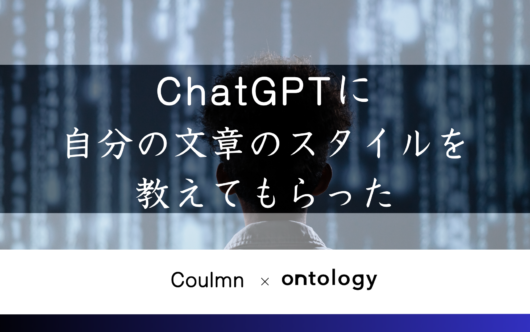はじめに
昨今、多くの企業でslackの導入がなされています。当社でもSlackを原則として利用しており、社内コミュニケーションのみならず、Slackコネクトにより顧客とのコミュニケーションにも使ったりします。
Slackの便利機能の中に、Slackワークフローというものがあります。これはSlack内でワークフローシステムを簡易的に作るもので、様々なアプリとの連携やリマインダーなどを設定するものです。これらの具体的な活用例は企業によって様々ですが、会計事務所においてどのように使っているのかイメージがつきづらいですよね?
そこで今回は、当社でのSlackワークフローの使用事例と、ワークフローの作成方法を紹介します。
※ワークフローをslackで利用するためには有料プランへの加入が必要になりますのでご注意ください。
対象読者
- 社内でSlackを運用している方
- Slackを社内で活用したい方
- Slackワークフロー初心者の方
slackワークフローとは
slackワークフローとは、slack内で作成したチームでタスクを効率的に進めるための機能です。
Slackワークフローを用いることで、リマインダーやtodoリストの作成など、様々な業務の効率化に繋げられることができます。このあたりは後述するワークフロービルダーを用いて誰でも作ることが出来ます。
しかし、何をつくればいいのかというイメージが湧かないと、つくることが難しいですよね。
そこで、まずは弊社での使用例を紹介してみます。
当社での使用例
シフト提出や勤怠締めを促すリマインド通知

どうしても勤怠締めやシフト提出などは、忘れがちですよね。
こうした書類の提出忘れを防ぐために、毎月のルーティンワークについてはワークフローで作成することをしました。
申請書類の準備タスク
源泉税の納付などの作業など、毎月発生する定型業務などについては、こちらのワークフローを用います。
顧客ごとに専用のフォルダなどを用意して、作業が終わるごとにボタンをクリックすることで、作業手順を追うチェックリストとして用いることが可能です。業務の進捗確認およびリマインドにも活用できるため、業務の標準化におすすめです。
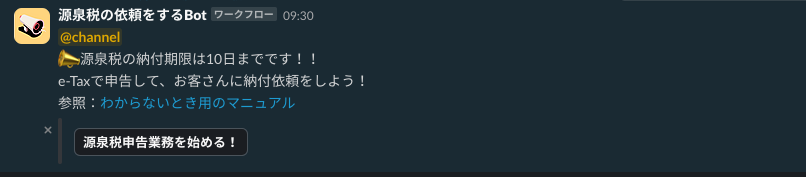
アプリケーションとの連携
タスク管理アプリのAsanaや、GoogleスプレッドシートやGmail等のアプリ、Notionなどを連携でき、分散している情報をslack一括で管理することも可能です。
こうした機能などを用いて、出勤打刻の連絡もアプリケーション連携で行うことができます。例えば、ジョブカンなどはSlackで打刻を行うことが可能であるため非常に便利です。
ワークフロー作成方法
今回は、弊社で活用している「弊社のサイトに掲載する記事のレビューをお願いするワークフロー」の作成方法を解説します。
このアプリは、スタッフが作成した記事レビューを上長に依頼する際に活用するもので、依頼情報をスプレッドシートに自動連携するように依頼することが可能になります。
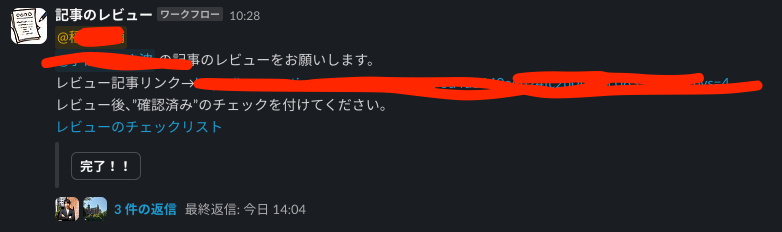
ワークフローの作成を始める
Slackの左のメニューからその他→自動化の順に開く。
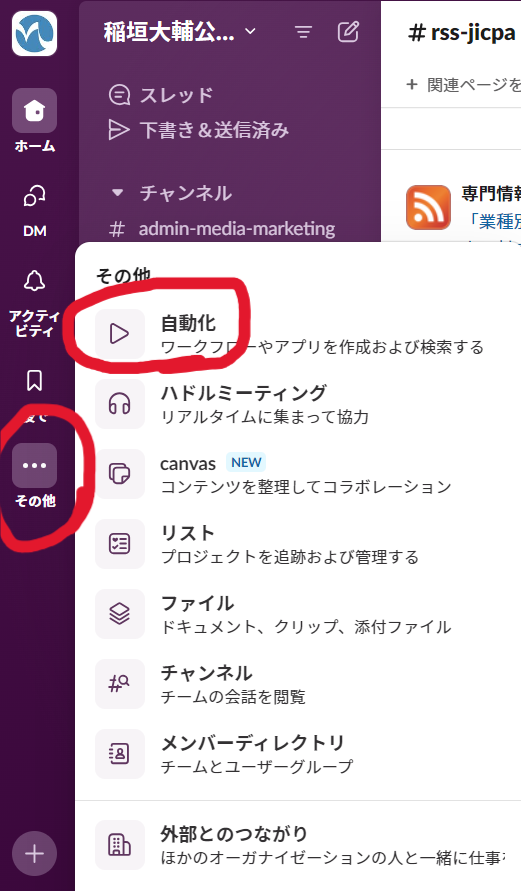
自動化を選択するとワークフローのテンプレートがたくさん出てきます。 今回は記事のレビューをお願いするワークフローを作りたいので、思い切って新しいワークフローを作っちゃいましょう! 右上の+新しいワークフローを選択します。
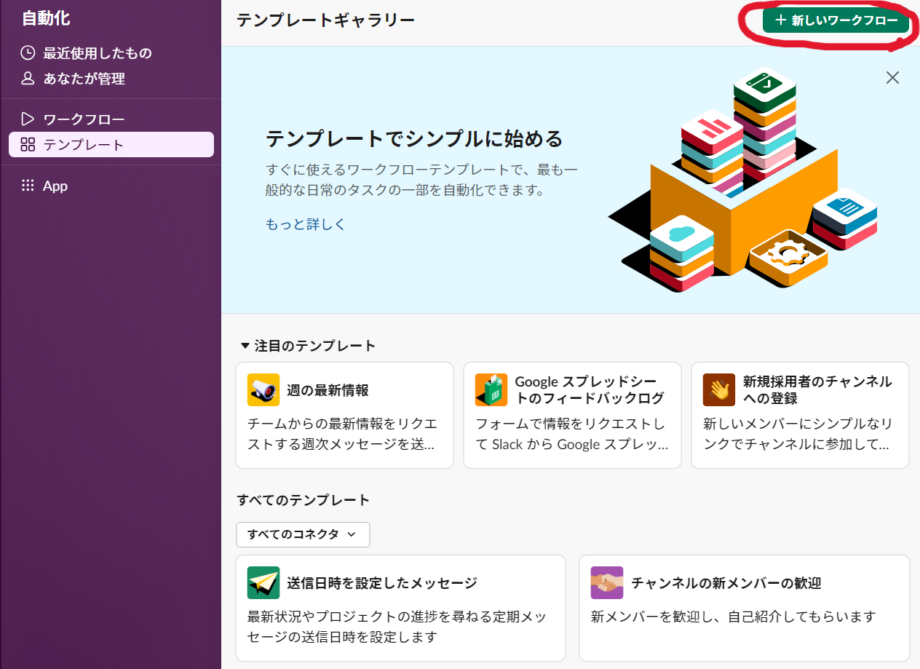
新しくワークフローを作るか(ワークフローを構築する)、テンプレートを使用してワークフローを作るか(テンプレートを使う)を選択できます。 今回は一から作れるようにしたいので、ワークフローを構築するを開いてください。
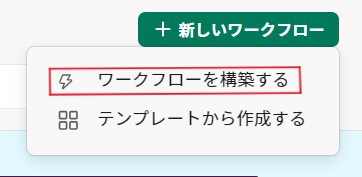
ワークフローの開始設定を行う
画面上にワークフローを実行するステップが表示されます。 まず、ワークフローを開始するところを選択しましょう。
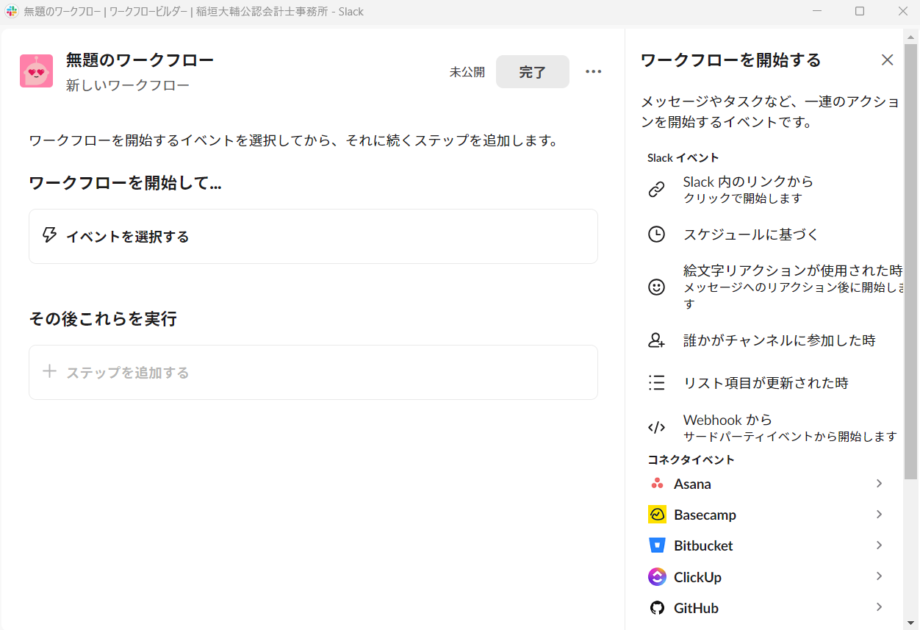
ワークフローの開始方法はたくさんあります。 今回は記事を書いた本人のタイミングでレビューをしていただきたいので右上Slack内のリンクからを選択しましょう。 他にも毎日や毎週など定期的に発信したいことであればスケジュールに基づくにしたり、AsanaやGiftHubなど一部のアプリケーションと連携させて利用するのも一つの手です。
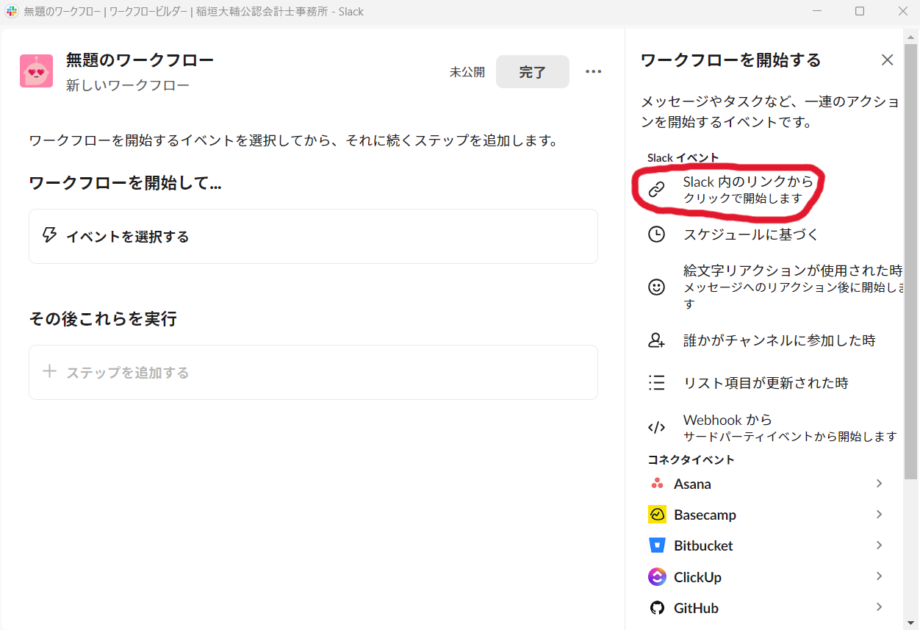
ワークフローのステップを追加する
開始設定を行う
次にどのようにワークフローを実行させ、完了まで導くかのプロセスを書いていきます。 今回は右中段フォームを使って情報を入力していただこうと思います。
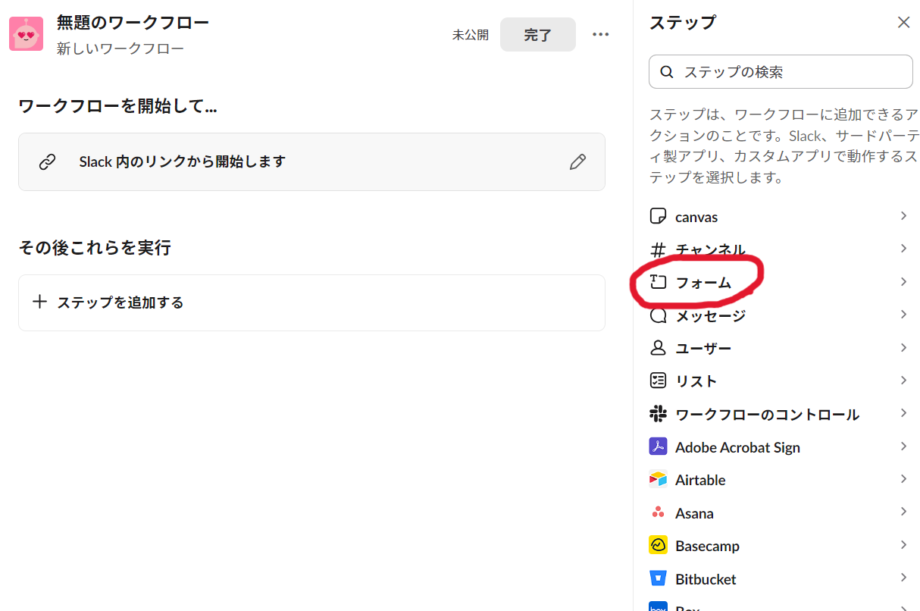
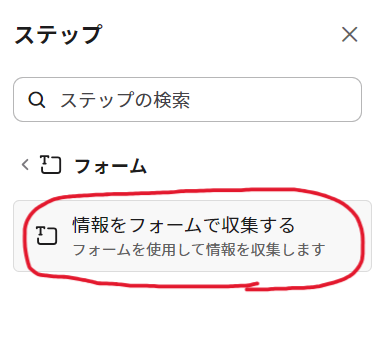
開くとフォームのタイトルや質問する内容について記載する画面になるので、必要事項を記入しましょう。(Wordファイルなども質問の回答で貼り付けることができますので、ファイルに保存している方も使えます。)
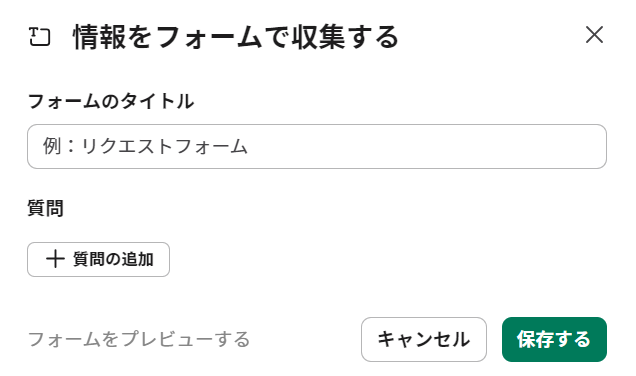
質問事項が入力できたら確認して保存しましょう。(画像はあくまで例です。会社の方針に合わせて記入しましょう。)
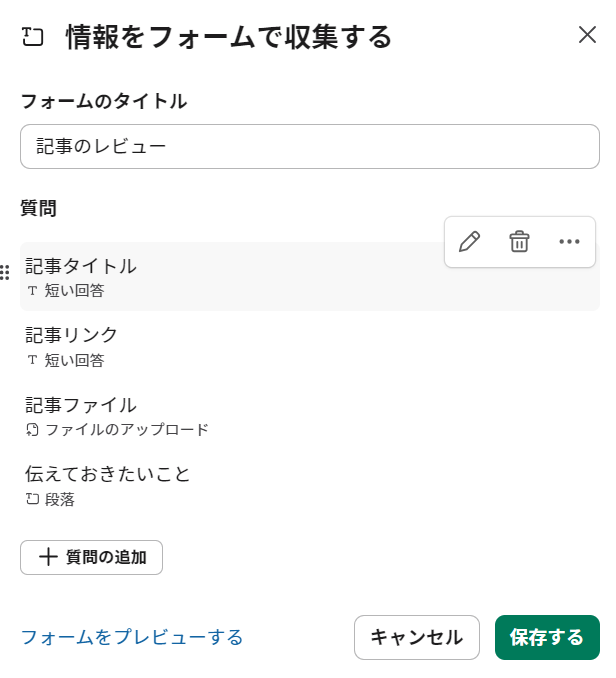
スプレッドシートとの連携設定を行う
次に、フォーム情報をスプレッドシートに記載するための機能を作成します。
こちらは先程作成したフォーム情報をスプレッドシートに反映するためのステップになります。
このような形で、スプレッドシートのどの列に、フォームのどの情報を反映するのかを記載していきます。そうすることで、フォーム提出が行われた場合に自動的にスプレッドシートに情報が更新されるようになります。
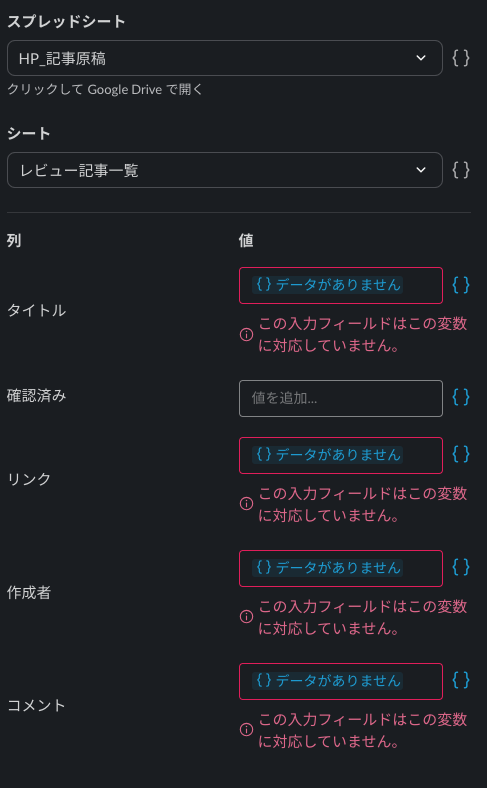
フォーム収集後のメッセージを作成する
次は「記事が完成したのでレビューしてください!」ということを伝えるためにメッセージを送るステップを入力しましょう。 右中段メッセージを選択してください。
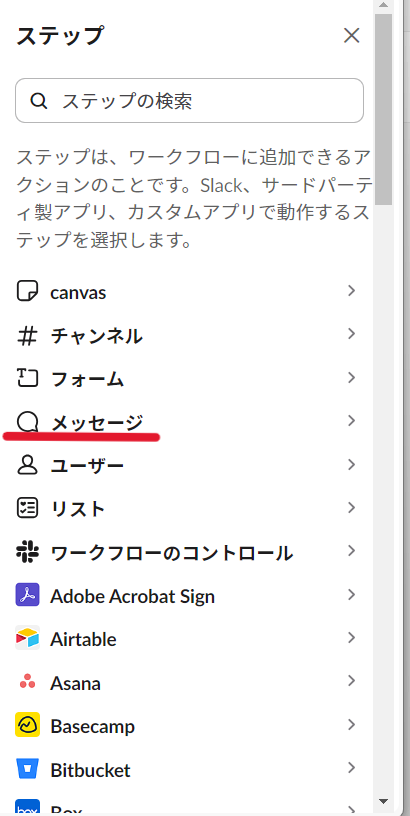
選択するとメッセージの送信方法が選べます。今回はチャンネルへメッセージを送信し、レビューしてほしいことを気づいていただけるようにしましょう。
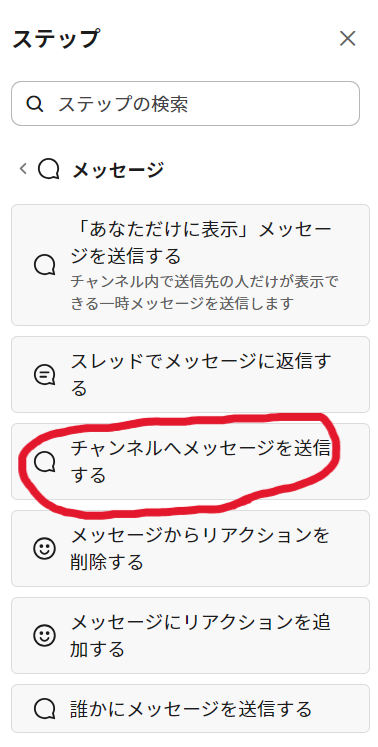
送信するチャンネルの選択とメッセージを記入しましょう。この際、記事のレビューなどタスクになっているものはボタンを含めるを使うと終わるまでタスクが残っているようにすることができます。
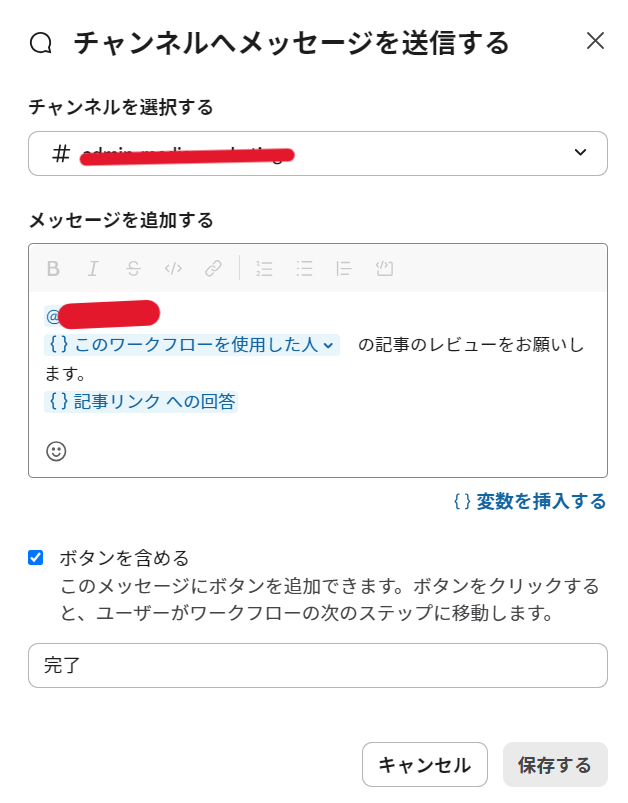
最後のプロセスまで描いていく
記事レビュー完了後、双方への返信も忘れずに行いましょう。 まずは、記事のレビューをしてくださった方にスレッドでメッセージを送信しましょう。 先ほどの、メッセージタブからスレッドでメッセージに返信するを選択します。
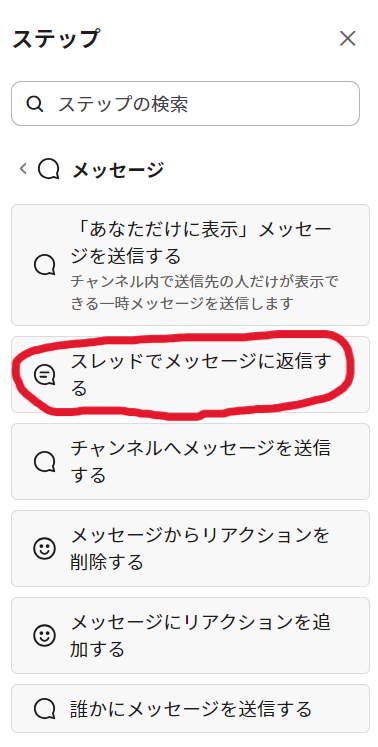
以下のようにメッセージを記入し、「レビューをしてくださった方にタスクが完了した」ことを伝えます。
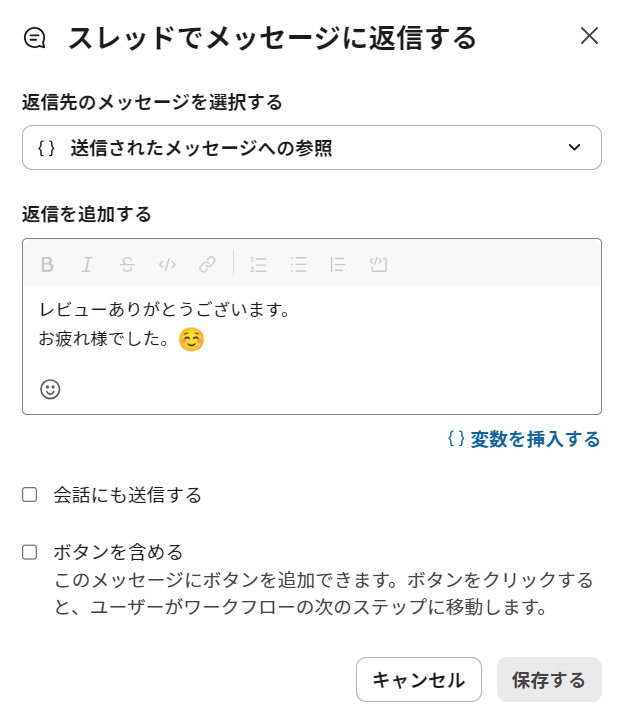
次に「記事を書いた本人に記事のレビューが終わった」ことを伝えるメッセージを送信します。ここは試しに記事を書いた書いた本人だけに表示するメッセージでやってみましょう。 メッセージ→**「あなただけに表示」メッセージを送信する**の順に選択してください。
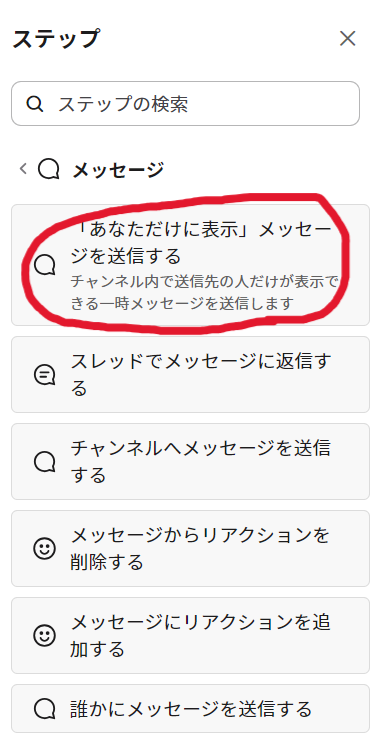
以下のようにして、書いた本人にレビューが完了したことを伝えます。
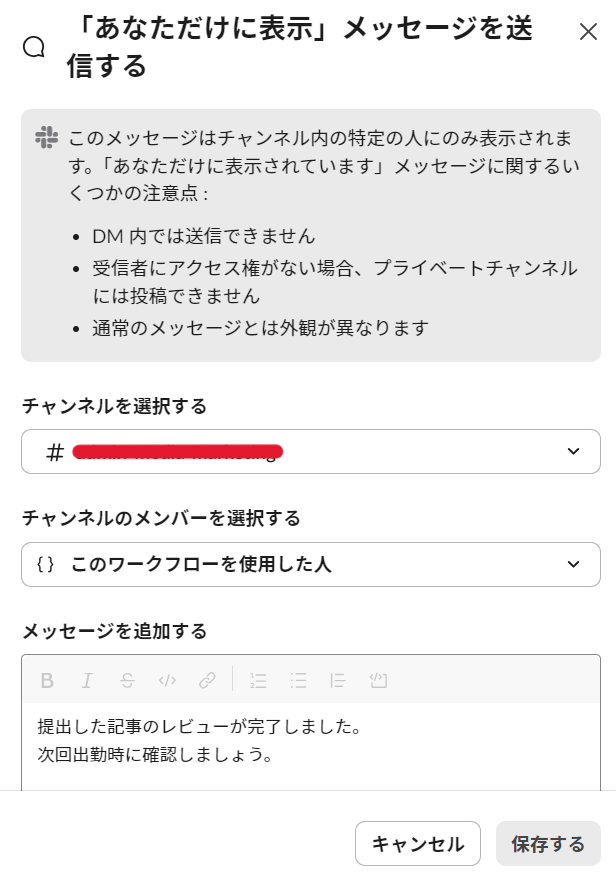
ワークフローの名前と説明文を変更して、ワークフロー完成です! 再度、見直しをして公開しましょう。(公開後も一部の箇所を除きますが、権限がある方は変更できます。)
完了!
以上で完成となります。
完成したワークフローの流れは以下のようになりました。
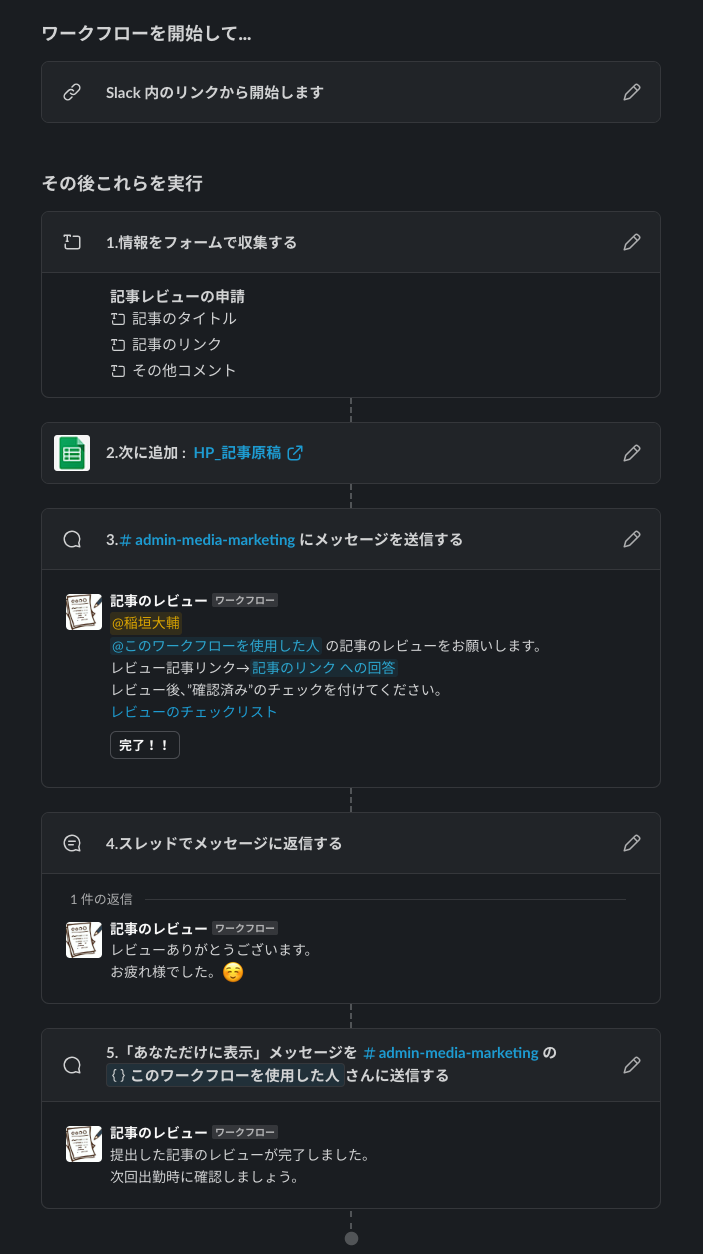
かなり工程があるなと感じてしまうと思いますが、一度作ってしまえばその後の仕事をより効率的に行うことができます。
おわりに
最後までお読みいただきありがとうございました。 今回はSlackで利用できるワークフロー機能について説明しました。
手順は多いかもしれませんが、一回ワークフローを作成すれば継続的に使える便利ツールなので、もしよければ一度作成にトライしてみるのがおすすめです!ネットには様々な事例も転がっていることから、非常に有用ではないかと思います。
ぜひ、社内でSlackを運用されている方はワークフローの作成に挑戦してみてください。もし作成方法が不明な方や、経理業務効率化などに向けたSlackワークフローの作成などに迷った場合は、弊社の問い合わせフォームやTwitterからお問い合わせください。